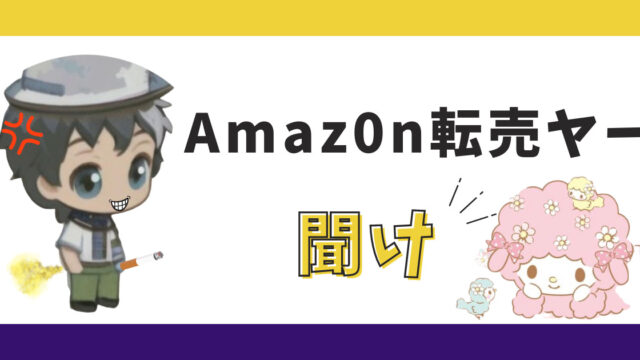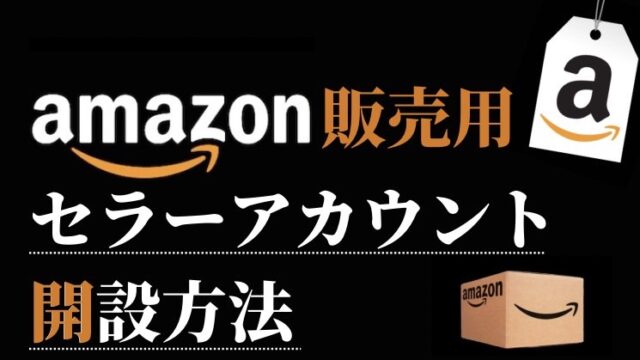こんにちは!MItsuです!
本日は、電脳せどりのリサーチを超効率化させるための拡張機能”サーチバー”について、説明していきたいと思います。
恐らく、文章で説明するよりも動画で説明する方が8000万倍わかりやすいと思うので、7秒だけでいいので動画をご覧ください。
従来のリサーチ:商品タイトルにカーソル合わせる⇨コピー⇨Amazonを開く⇨ペースト→価格差をみる
サーチバーを使ったリサーチ:商品タイトルにカーソル合わせる⇨ワンクリック⇨価格差をみる
あなたのイカ臭い右手の作業が3モーションほど時短されると考えたら爆益ですね。むしろ、これをなくして電脳せどりで1日数千商品のリサーチは不可能です。
・サーチバーの基礎的な設定方法
・メインの販路にワンクリックで飛ばすための設定方法のテンプレ
・サーチバーを応用させた使い方
Contents [hide]
SearchBarの具体的な使い方
それでは、サーチバーの具体的な使い方をお見せしていきます。
お宝リサーチ
楽天マラソンなどのリサーチをしている際にカタログが見つからない商品とかって多々あると思います。
AmazonカタログにJANコードが登録されていないことが原因です。そういった商品はタイトルで検索しないとならないので、ライバルが見落とす利益商品の可能性が高いです。
そんな時に検索したいワードのみをスクロールすれば、検索したいECモールで一瞬で検索することが可能となります。

画像のような状態で「A」ボタンを押す(設定方法は後述)とAmazonページに飛ばしてくれます。
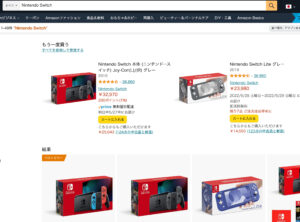
JANコードでは検索されないような商品も抽出することができるようになりました。
セラーリサーチ(あんまり教えたくなかった)
次はAmazonから楽天仕入れのセラーリサーチに活用します。先ほどのSwitchからセラーリサーチをすると、新型Switchを発見することができました。
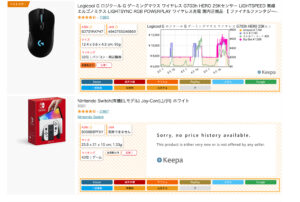
もしかしたら楽天に安く出品されているかもしれませんので、同様に検索ワードをなぞってキーボードの「B」を押していきます。

そうすると楽天のページに飛ぶことができました。
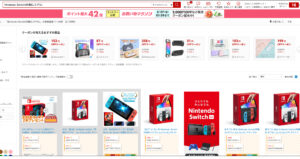
Switchは利益をだすことはできませんでしたが簡単に利益商品を抽出することが可能になりますので、セラーリサーチも容易になりますね。あんまり教えたくなかった⇦大事なことなので2回言った
SearchBarの設定
まずは、拡張機能サーチバーからダウンロードしていきましょう。
SearchBarはデフォルトの状態では効果的な動作をしません。そのため、設定方法から解説していきます。
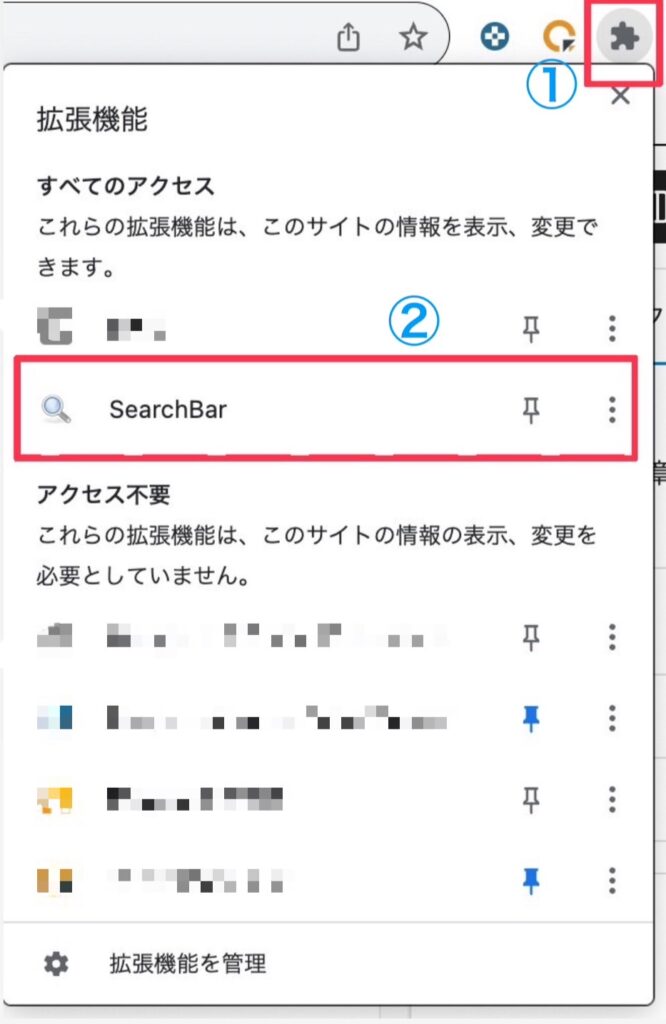
ダウンロードができましたら、画像の順序でクリックをしていってください。

上記画像のような画面がでてきますので、赤枠ないの設定ボタンをタップしてください。
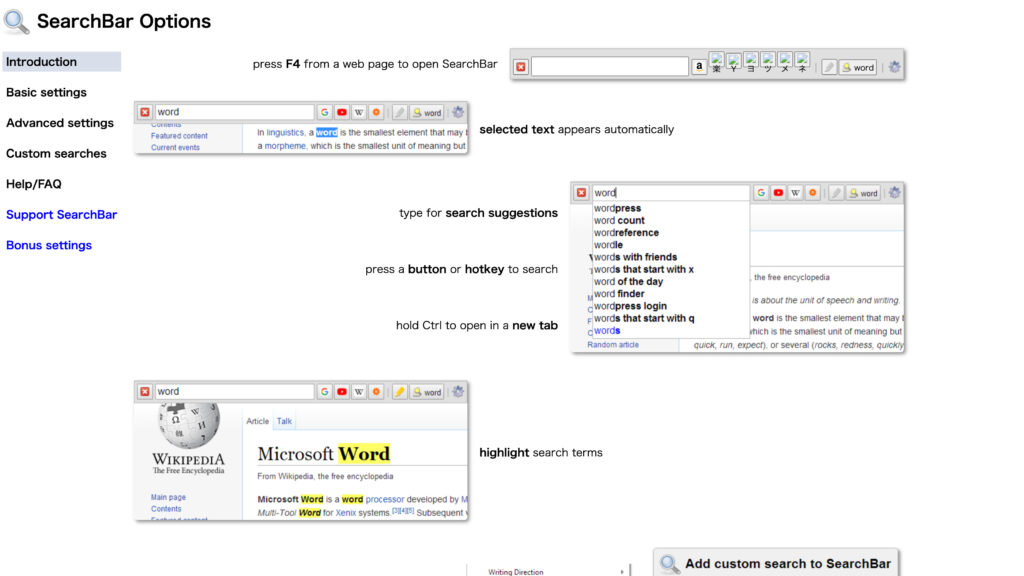
この画面がでたら成功です。
Basic settings
基礎設定をやっていきましょう。
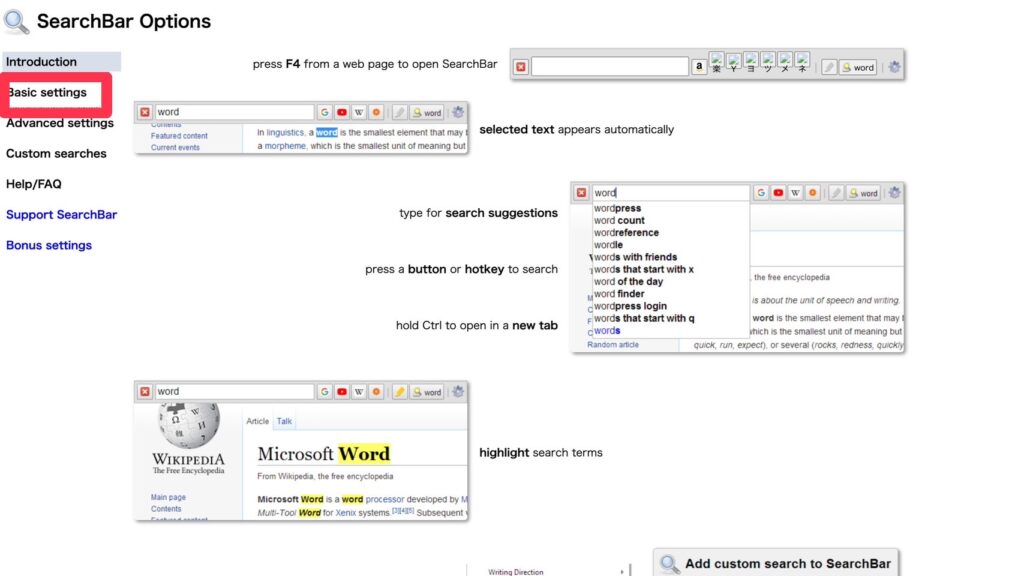
「Basic settings」をクリック。
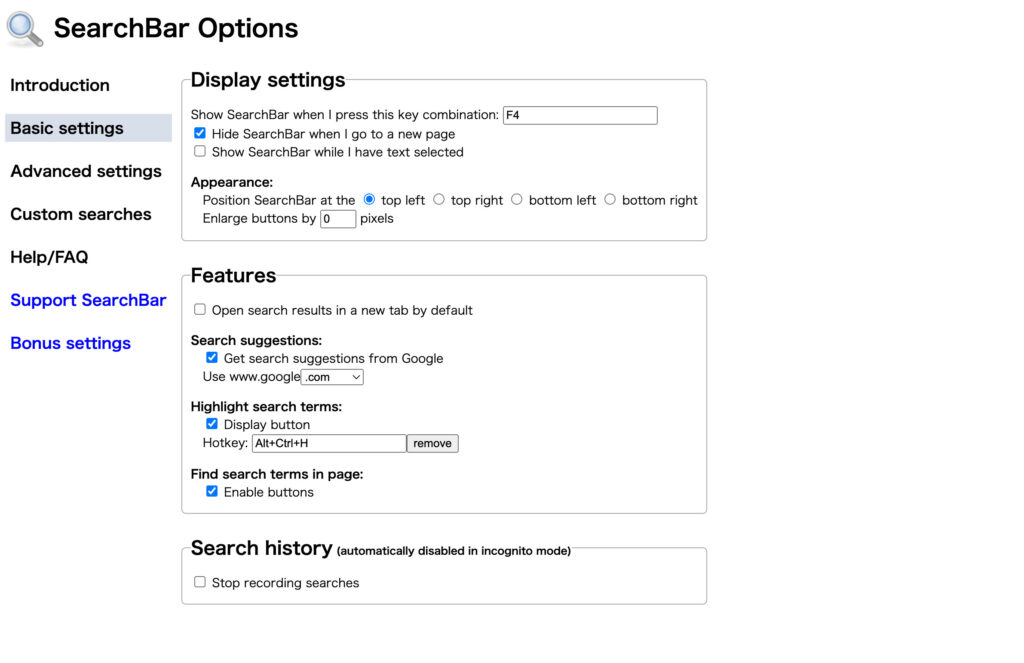
画像の通りにチェックボックスを有効化させてOKです。
Custom searches
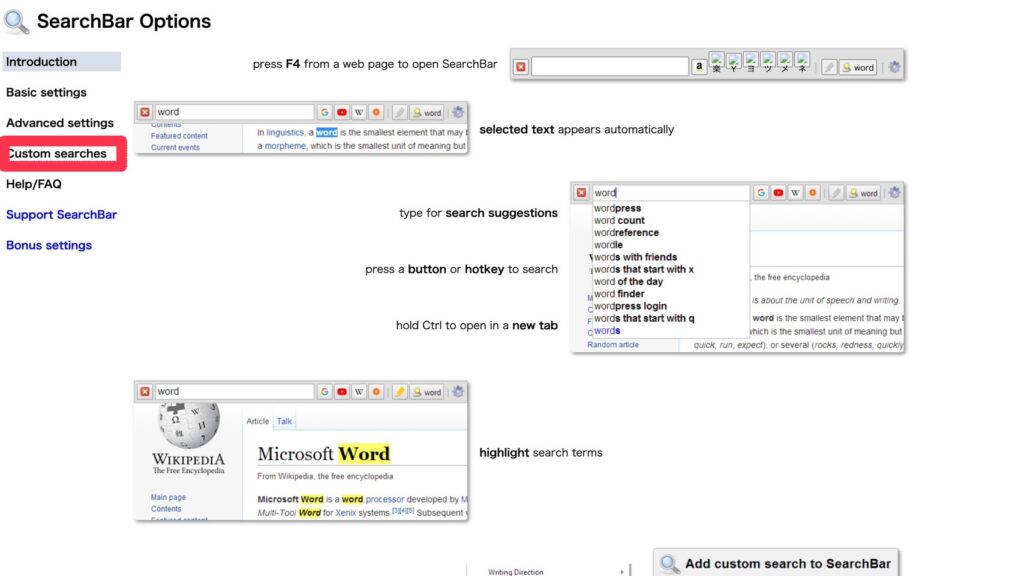
「Custom searches」をクリック。
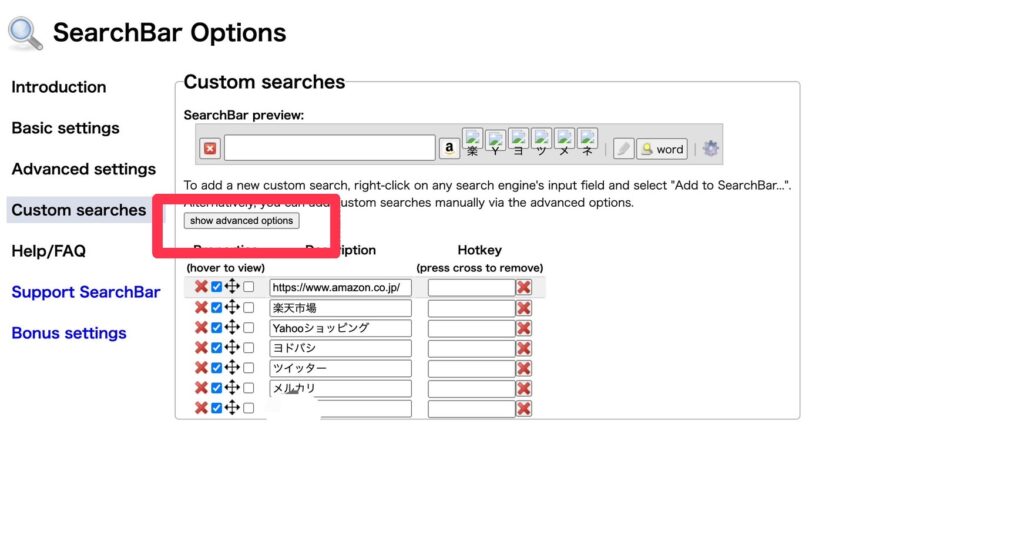
赤枠ないの「show advanced options」をタップ。
デフォルトでは、不必要なものが大量に含まれていると思いますので、左の✖︎印で消去していきましょう。
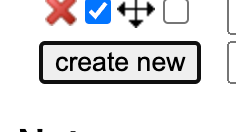
「create new」をタップすることで好きなサイトをサーチバーに追加できるようになります。
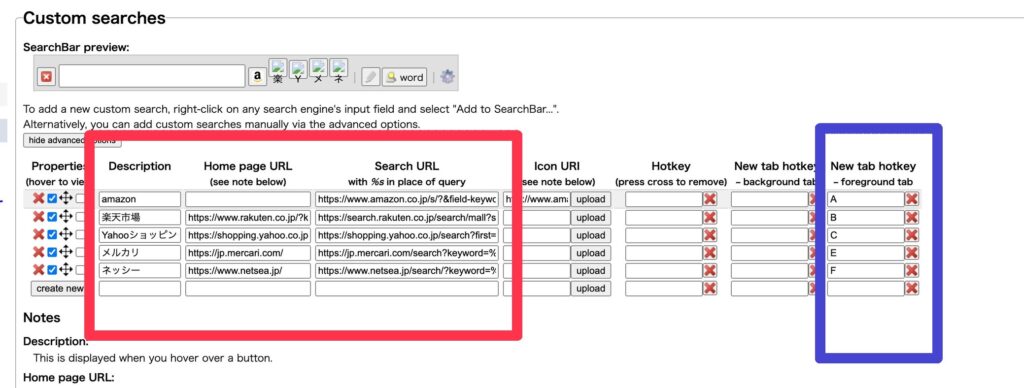
私がカスタマイズした画面は、こちらになります。
赤枠:設定すべき項目(テンプレ後述)
青枠:自由に設定してOK(設定したボタンを押したらワンクリで飛びます)
・Home page URL:検索エンジンのTOPページのURL
・Search URL:実際に検索されるときに使うURL
・Icon URI:サーチバーに表示されるアイコン画像のURL
・Hot Key:キーボードで使うショートカットキーの設定
・New tab hotkey – background tab:新しいタブで開く場合のショートカットキーで非アクティブになります。
・New tab hotkey – foreground tab:↑と同じで、そのタブがアクティブになります。
Amazonを追加
Amazonを例に入力手順を解説していきます。
①Description(検索エンジンの名前)
名前は何でもOKなので「Amazon」と入力します。
②Home page URL
検索エンジンのTOPページのURLなのでGoogleでAmazonを検索した時に出てきたURLを使用しましょう。
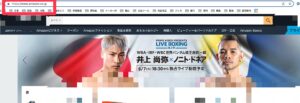
こちらを入力すればOKです。
https://www.amazon.co.jp/
③Search URL
日本のアマゾンで検索してみたときのURLのキーワード部分に「%s」という文字を代入すればOKです。
分からない場合は以下を入力してください。
https://www.amazon.co.jp/s/?&field-keywords=%s
④Icon URI
Amazonのファビコン(ボタンのアイコン)がおいてある場所を入力します。
ファビコンはTOPページのURLに「/favicon.ico」をつけた場所にあります。
分からない場合は以下を入力してください。
http://www.amazon.co.jp/favicon.ico
なお、画像の有無は動作には関係ありません。
⑤New tab hotkey
どこに何を入力していただいても結構です。
「これを押したら登録した▲▲というページに飛びますよ」という設定に必要なボタンです。
非アクティブかどうかは、押した瞬間にそのページに飛ばしてくれるのか、別タブで開くのかの違いだと思っていただいてOKです。
分からない方は、私と同じ設定にして使い慣れたら変更するようにしてください。
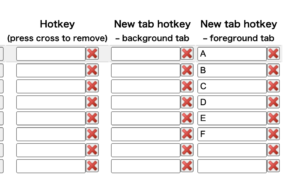
大手ECのテンプレ
一部サイトのフォーマットを置いておきます。
Description:Amazon
Home page URL:https://www.amazon.co.jp/
Search URL:https://www.amazon.co.jp/s/?&field-keywords=%s
Description:楽天市場
Home page URL:https://www.rakuten.co.jp/?
Search URL:https://search.rakuten.co.jp/search/mall?sitem=%s
Description:Yahooショッピング
Home page URL:https://shopping.yahoo.co.jp/
Search URL:https://shopping.yahoo.co.jp/search?first=1&tab_ex=commerce&fr=shp-prop&oq=&aq=&mcr=4c2f90f20a6b9eec45030a2a9cf04116&ts=1594259638&p=%s&cid=&pf=&pt=&area=10&dlv=&sc_i=shp_pc_top_searchBox_2&sretry=1
Description:メルカリ
Home page URL:https://www.mercari.com/jp/
Search URL:https://www.mercari.com/jp/search/?keyword=%s
Description:ラクマ
Home page URL:https://fril.jp/
Search URL:https://fril.jp/search/%s
Description:Yahooオークション
Home page URL:http://auctions.yahoo.co.jp/
Search URL:http://auctions.search.yahoo.co.jp/search?auccat=&p=%s
SearchBarの応用
上記の情報だけで、ほとんどの方がサーチバーを快適にご利用できるようになったと思います。
ただし、電脳せどりガチ勢の方の中には、
これって他サイトでも応用できそうですよね?
って思われた方がいらっしゃると思います。
結論、可能です!!!(何かそういういデータはない)
何かそういうデータはないものの、トレンドを察知するためにTwitterの検索窓に特定ワードを一瞬で飛ばしたりするなどは過去にやっていたりします。
もちろん、ヨドバシカメラに飛ばして廃盤チェックなどもワンポチで終わるようになりますし、キーワードをGoogleや最安値.comに飛ばすることも可能。
自分だけしか知らないようなマニアックなネット卸で検索をかけることも可能。
そんなことよりも、イカ臭い皆さんが気になっているのは、【ブログで見つけたエッチなキーワードをワンポチでXVIDEOに飛ばせるのか?】だと思いますが、余裕でできます。
使い方は皆さんの赴くままに自由にカスタムできます。
少し前なら【電脳せどり=楽天ポイントせどり】ってイメージでしたが、今は複数サイト比較がデフォルトになりましたよね。その時代に何もかもを手動検索していたら、神の右手が使い物にならなくなってしまいます。
そんな漢の悩みを解決してくれる神拡張機能の紹介でした。
それでは!!

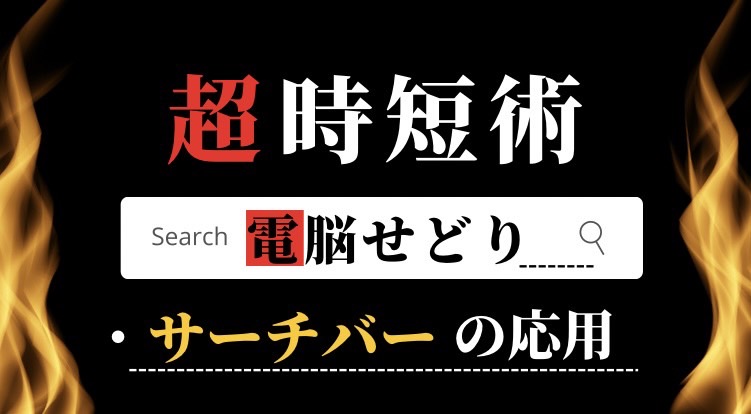

 まだまだ普段の作業の中に効率化できる要素が隠れていると学んだ午前9時。商談行ってきます
まだまだ普段の作業の中に効率化できる要素が隠れていると学んだ午前9時。商談行ってきます